Windows10上でCentOS7の仮想環境を構築(CentOSインストール編)
前回の記事でWindows10へのVMWareインストールと、仮想マシン作成までを行いました。
maasasa.hatenablog.com
今回は仮想マシン上にCentOS7のインストールをしていきます。
LinuxOSのインストール
前回記事までの設定が終わったら下記画面のような状態になっていると思うので、
「仮想マシンの再生」をクリックして仮想マシンの電源を入れてください。
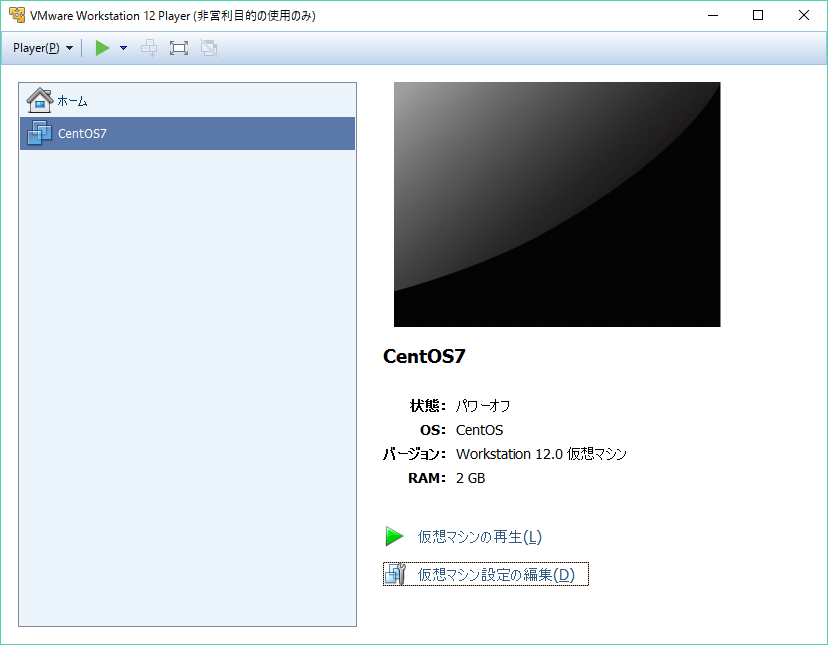
いきなりなんか出た、、、
このダイアログが出た場合の対処法は別記事で纏めましたので、
参考にしてください。
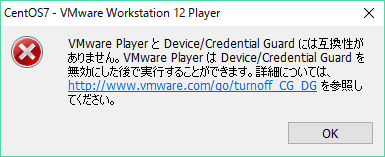
maasasa.hatenablog.com
上記の設定も終わり起動したところ、また別の下記のエラーが出ました。
ISOLINUX 4.05 2011-12-09 ETCD Copyright (C) 1994-2011 H. Peter Anvin et al
EDD: Error 8000 reading sector 2018812
No DEFAULT or UI configuration directive found!
boot:
4GBあるはずのディスクイメージが1GBちょっとしかない、、、
ちゃんとダウンロードできていなかったようなので再度ダウンロードします。
ディスクイメージをダウンロードし直して、同様の設定をしました。
今度は問題なく起動したので進めていきます。
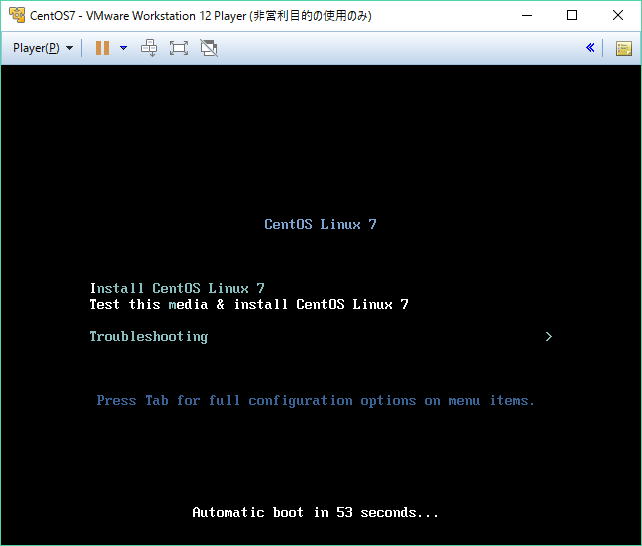
このような感じでインストールプロセスが進みます。
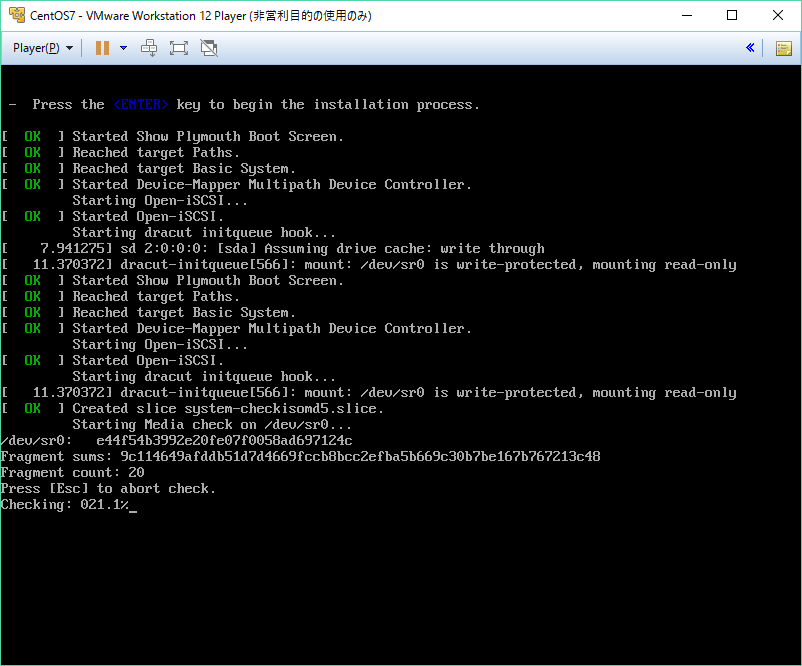
日本語を選択し、続行ボタンを押下

インストール先を選択

完了ボタンを押下
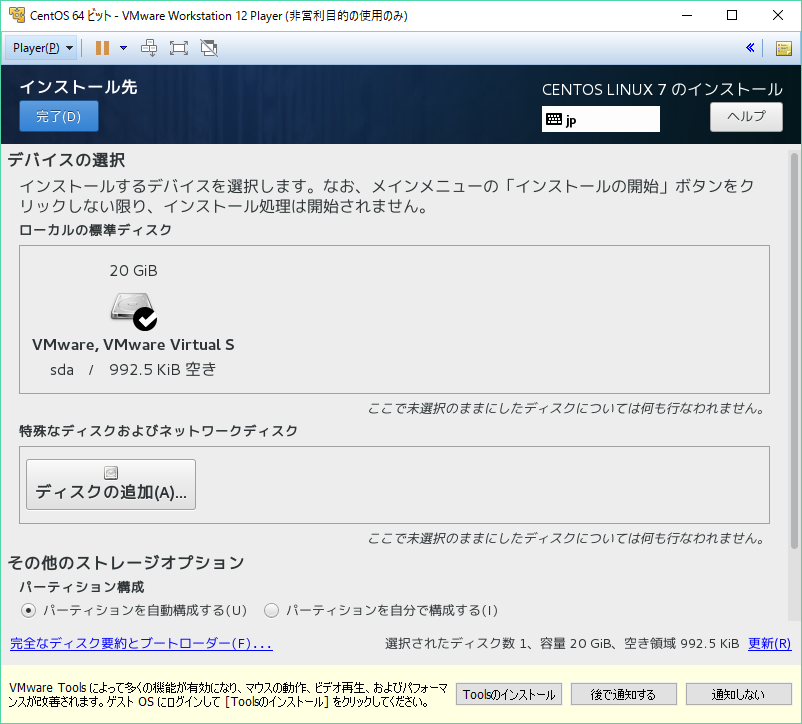
ソフトウェアの選択を選択

GNOME Desktopにチェックをいれて完了ボタンを押下
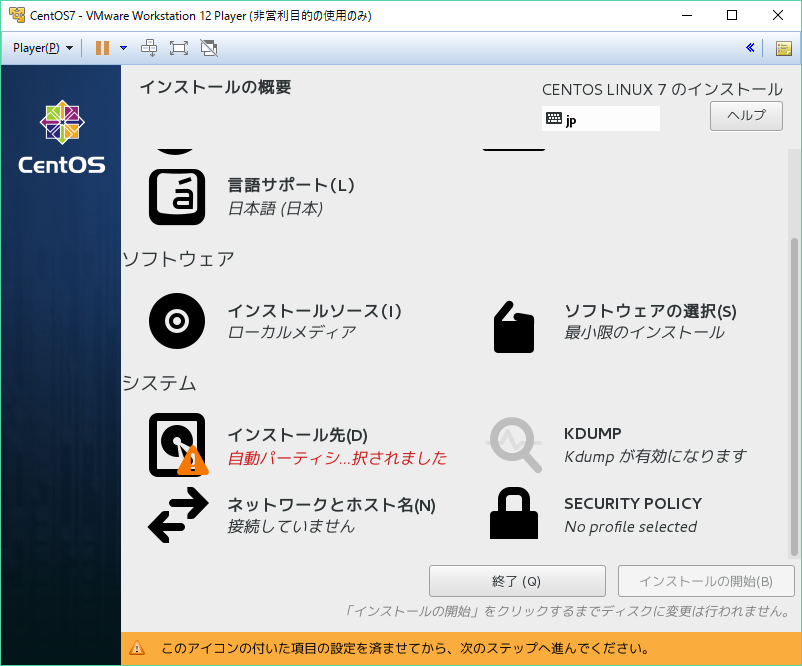
インストールの開始を押下
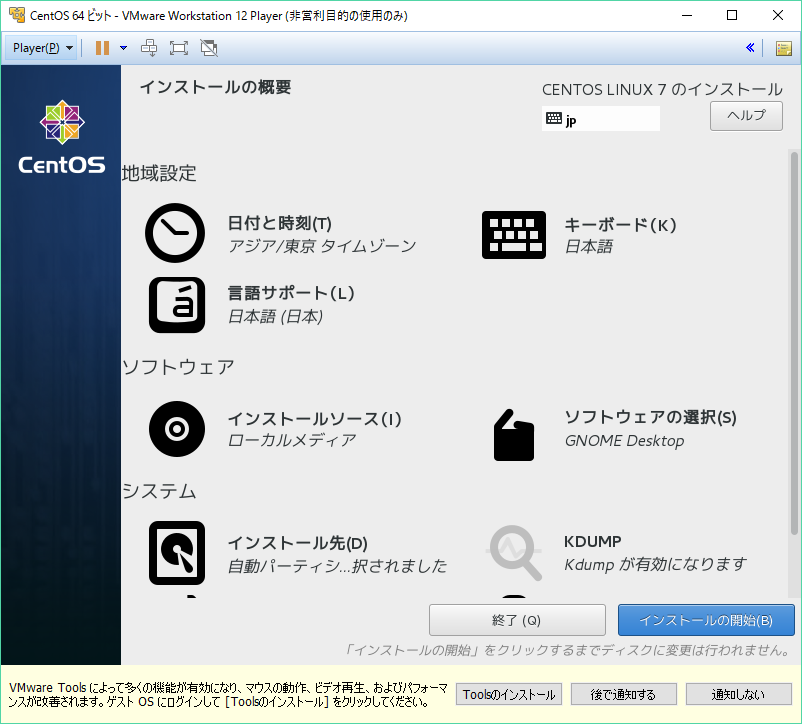
ROOTパスワードを選択
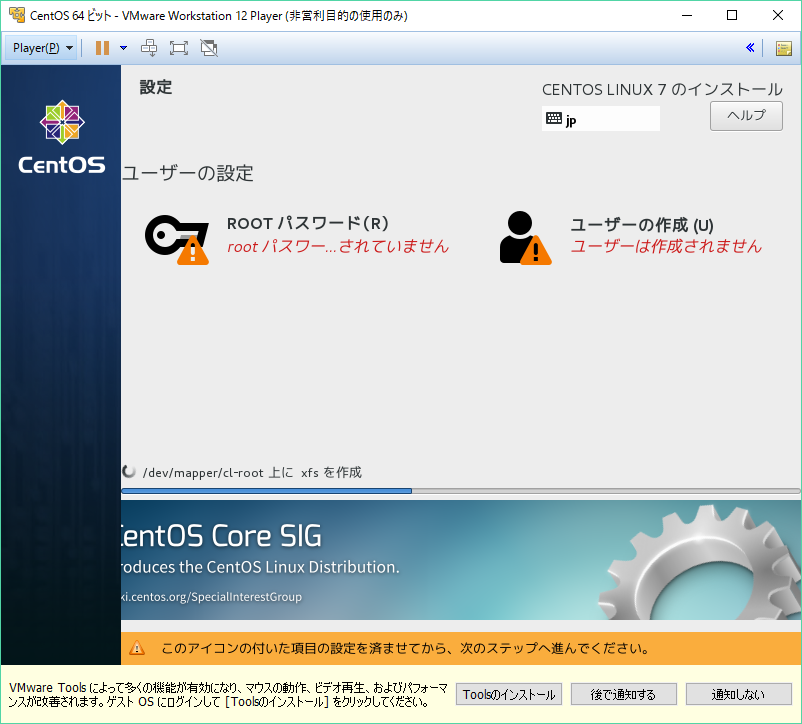
任意のrootパスワードを各入力ボックスに入力

このようにパスワードが短いと完了ボタンを2度押さないいけません。
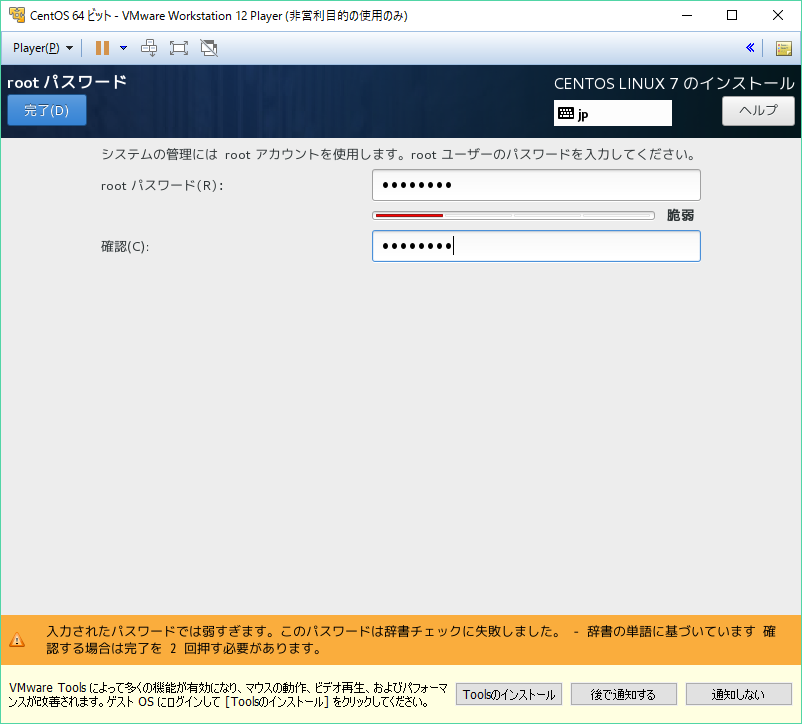
ユーザの作成を選択
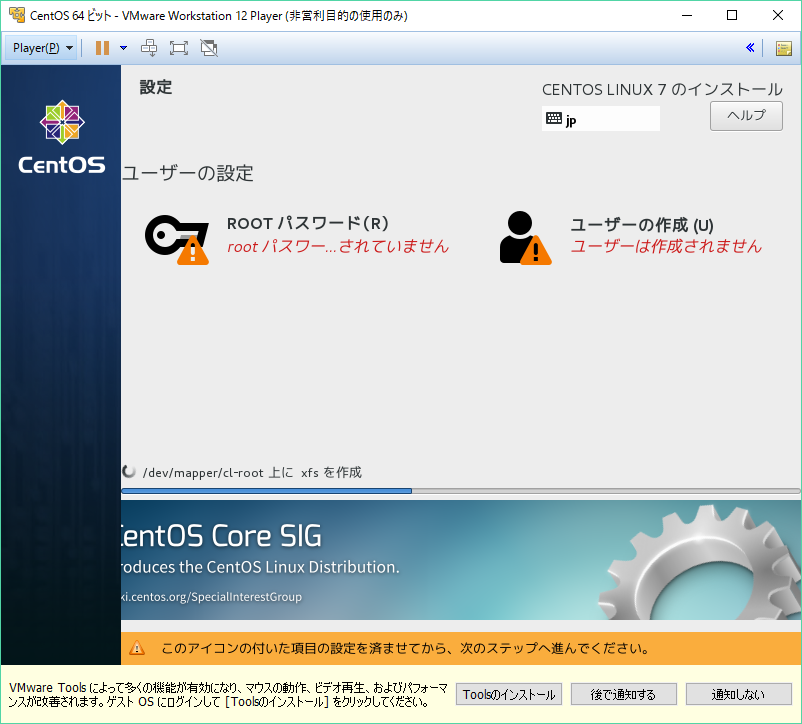
任意のユーザ名とパスワードを入力(キャプチャは例で適用なユーザ名にしています)

インストール完了まで待機
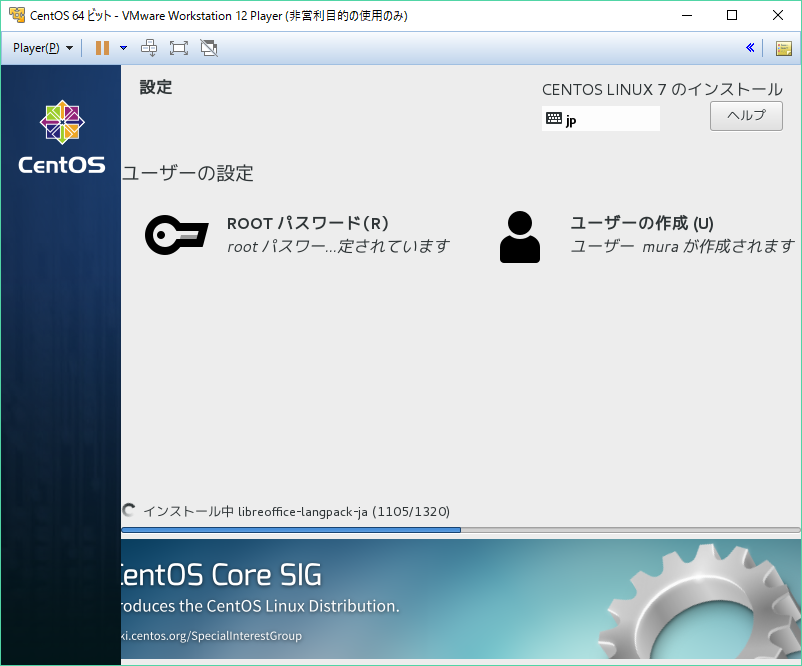
インストールが完了後に表示される再起動ボタンを押下
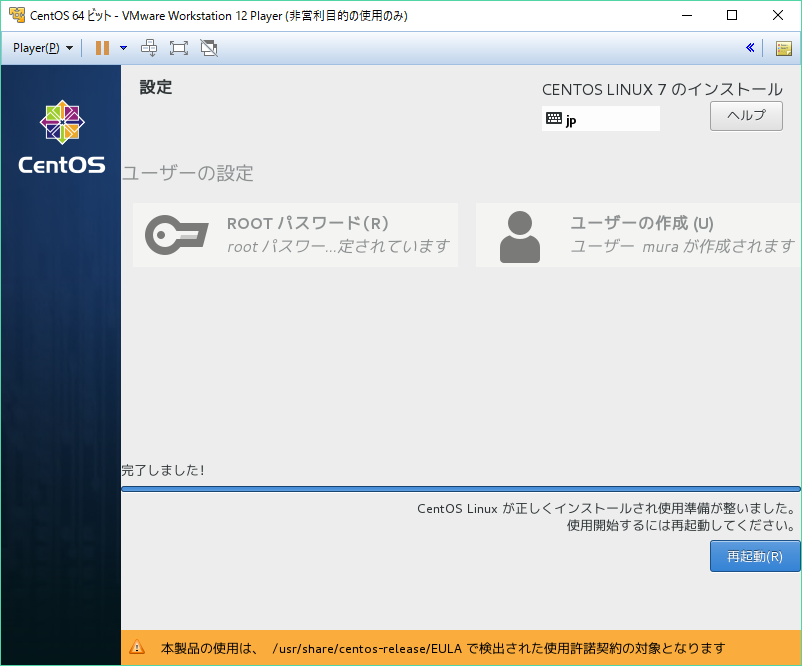
LICENSE INFORMATIONを選択

ライセンス契約に同意します。にチェックを入れ完了ボタン押下
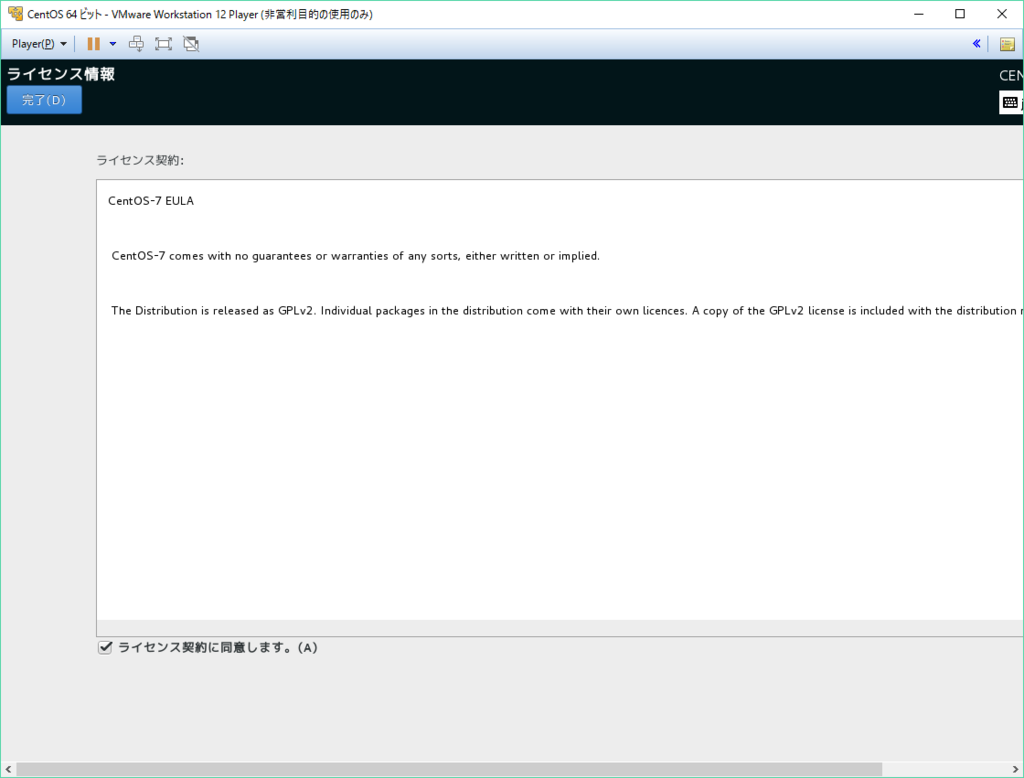
設定の完了ボタンを押下

ログイン画面が出てくるので前の手順で登録したユーザとパスワードを入力します。
日本語を選択、オンラインアカウントの設定などはスキップしました。
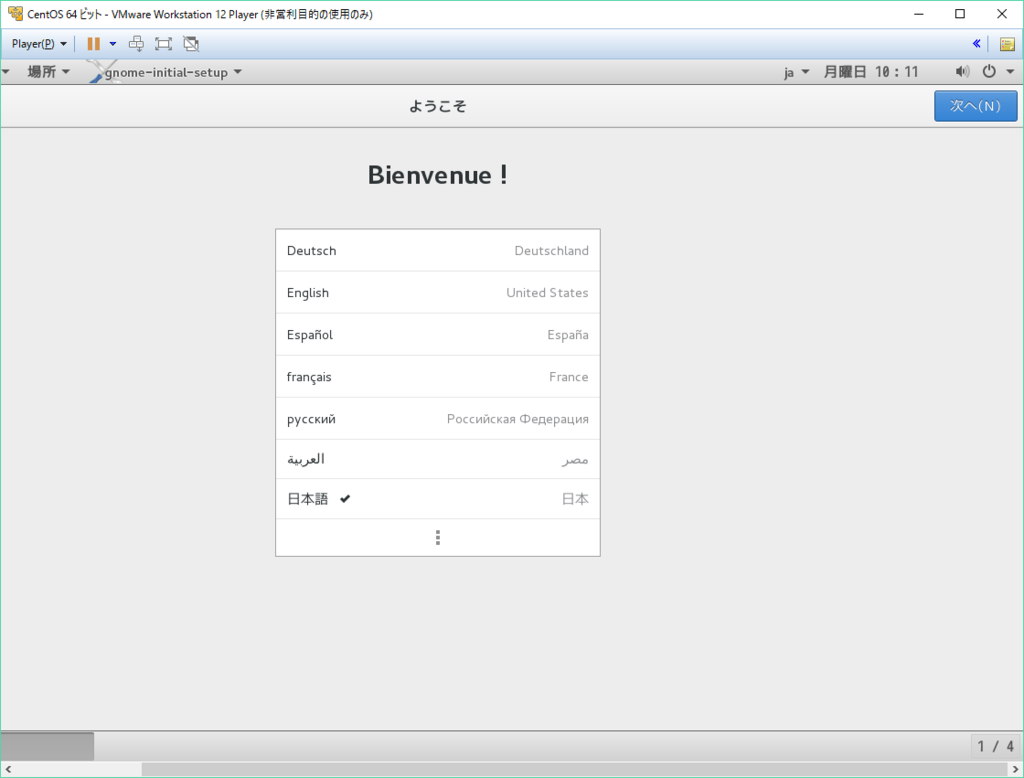
セットアップ完了画面
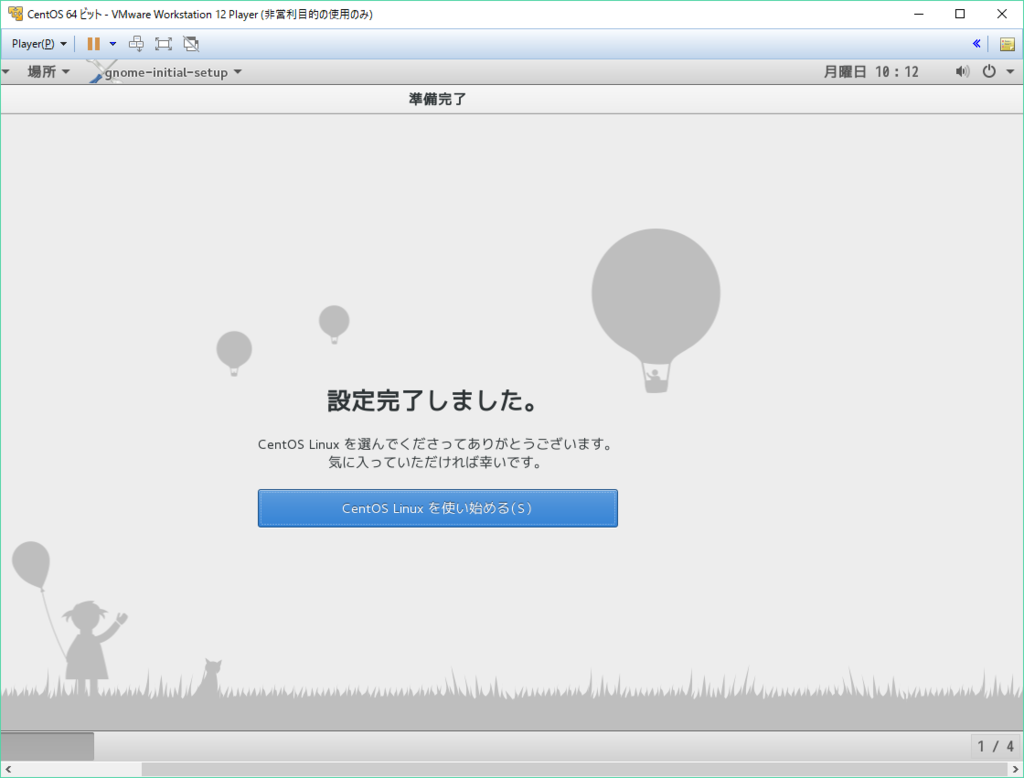
OSのセットアップはこれで完了です。
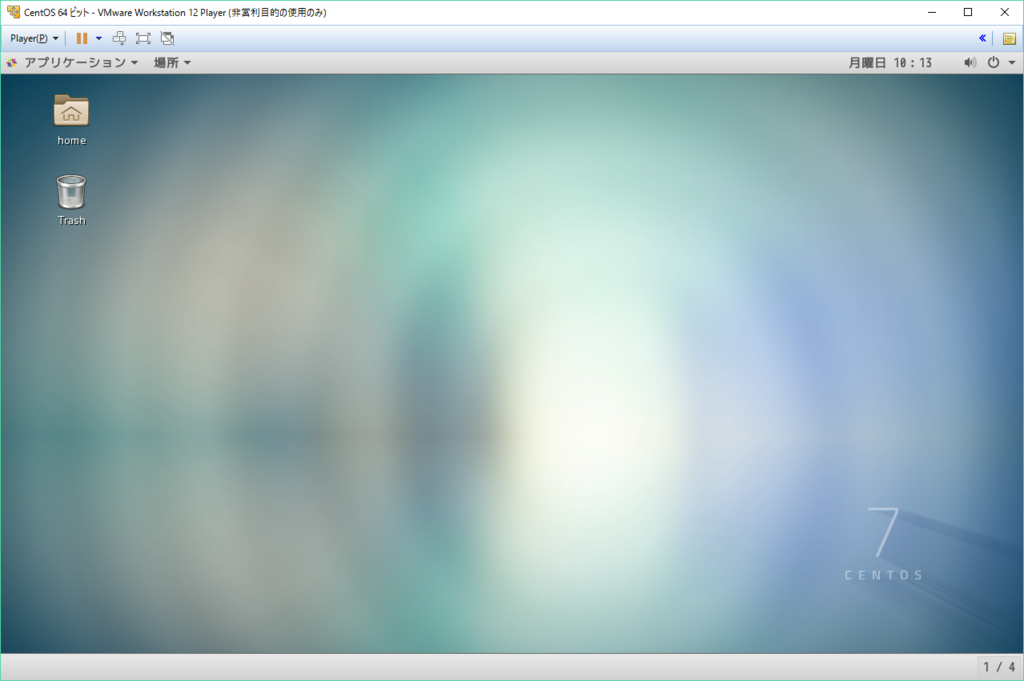
次回以降は初期設定とミドルウェアをいれていきたいと思います。
内容に誤りやご質問があればコメント頂けると幸いです。